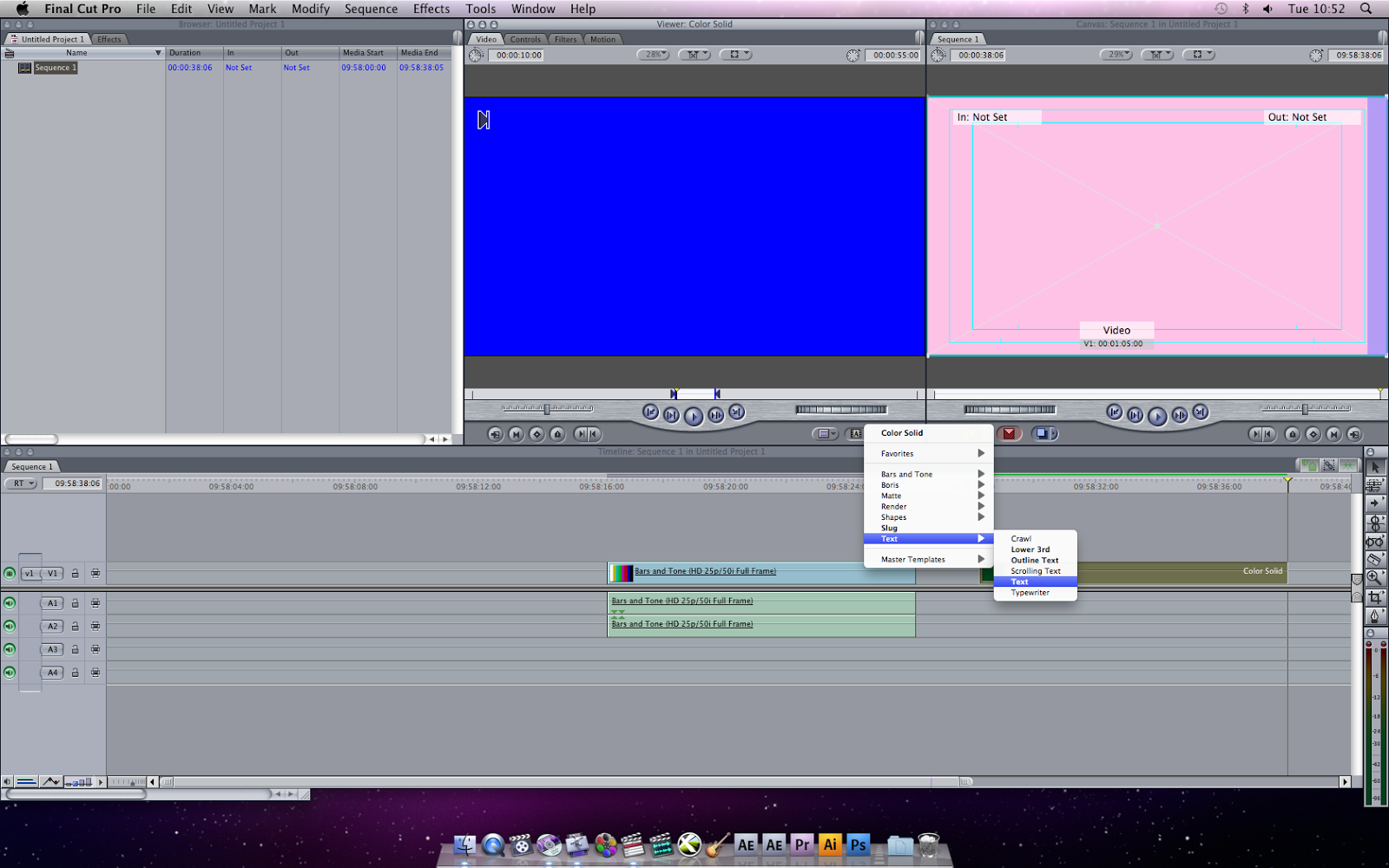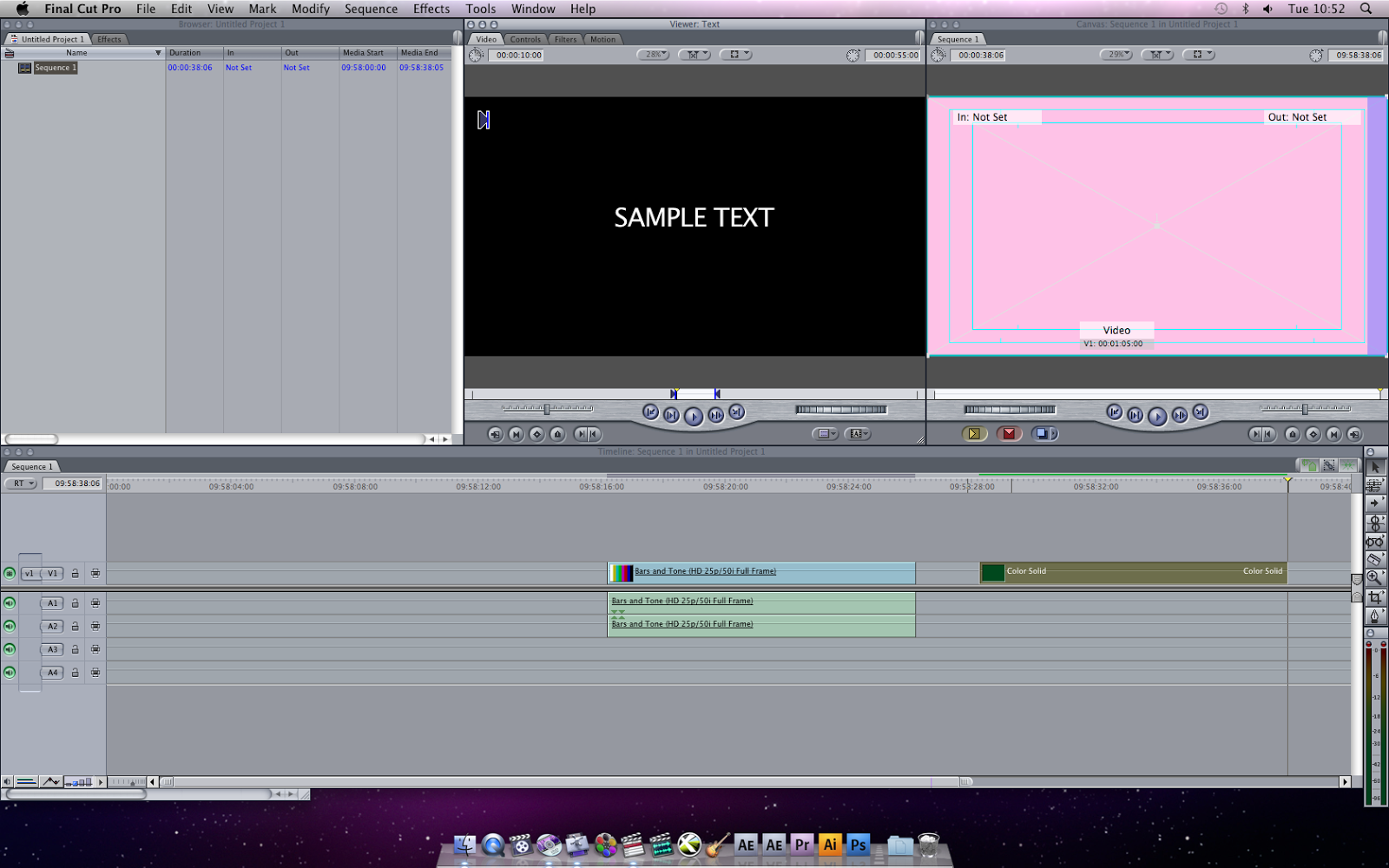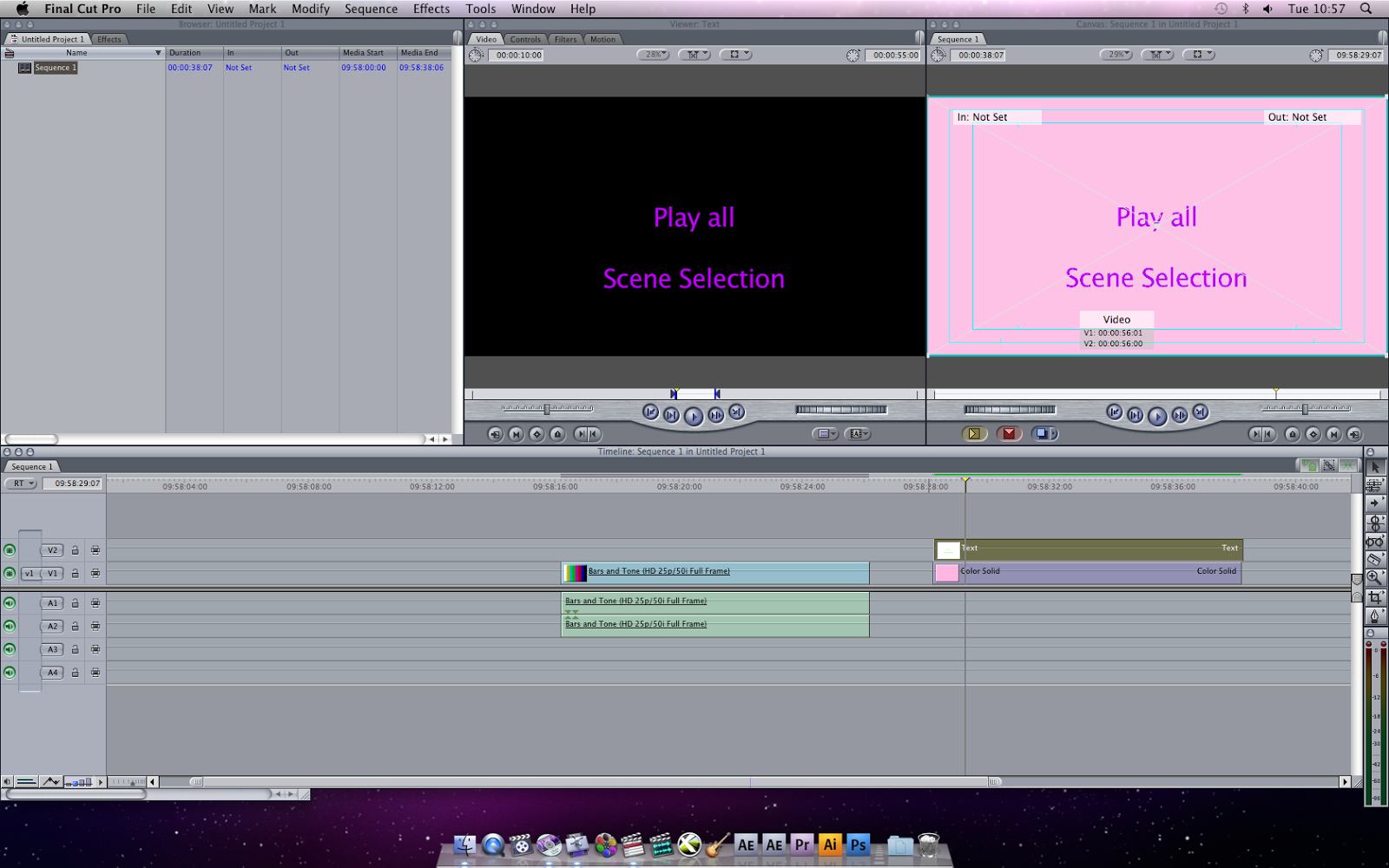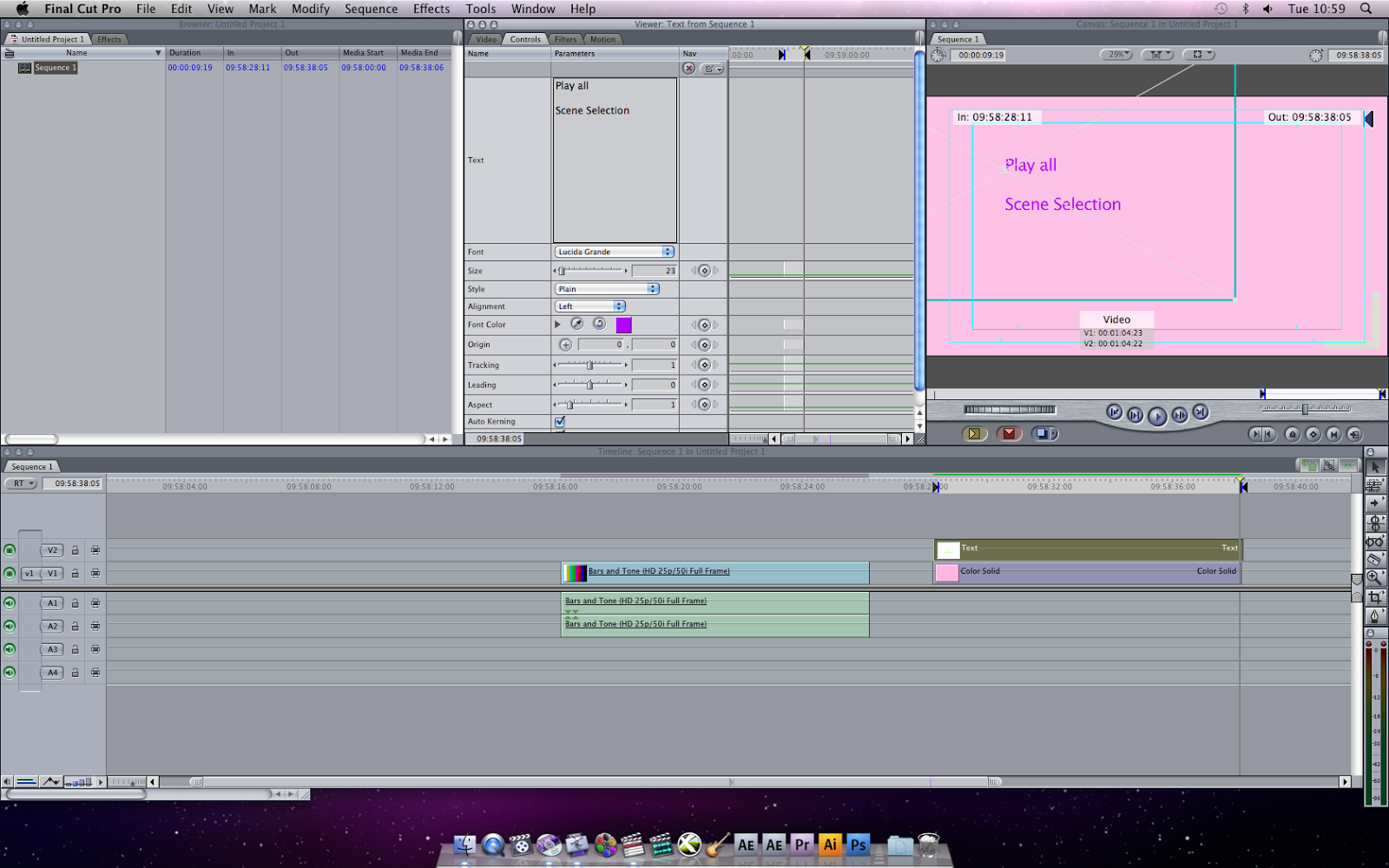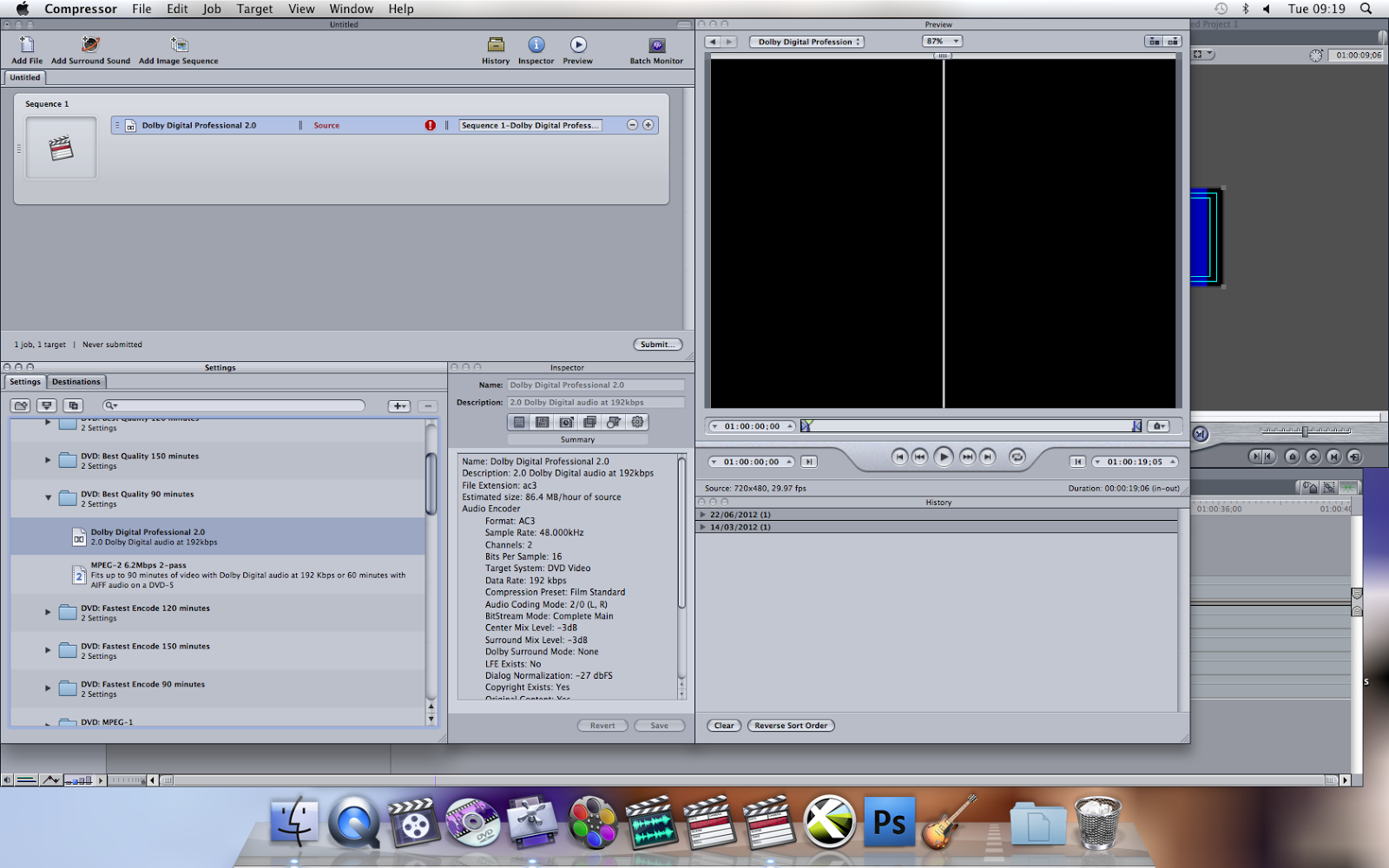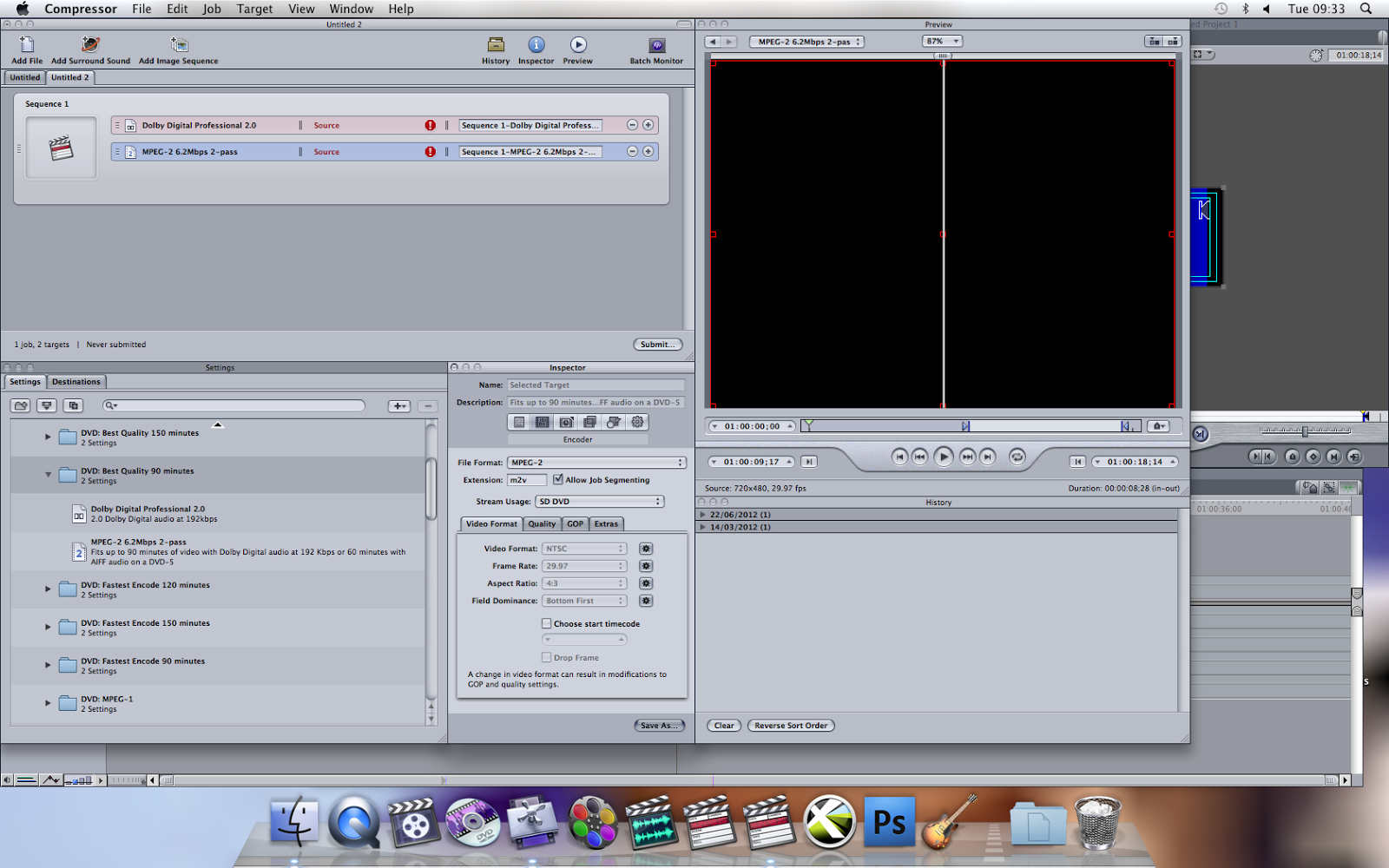Shrek DVD Menu
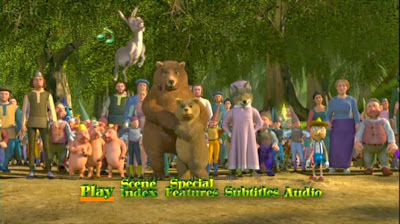
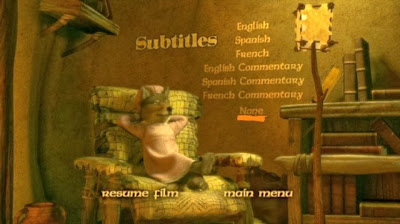
Shrek DVD menu was created in 2001. Shrek DVD menu is very interactive, it has a lot of animations,sound and movement. It uses it's animated characters to make the menu more interesting and fun, when you click each option in menu different character runs towards you then appears in the next screen/the option we chose, this transition looks like one of the characters ran from one screen into another, in my opinion it's a great way to make the menu interesting and memorable. If you choose 'Scene index' little bear will run towards you and then selection of different scenes will appear, each scene selection is a little screen in wooden stand, all little screens are moving which i think is great as it gives people more clue and idea visually on which scenes they want to choose. There's a lot of movement going on in scene index option as like i said there are small screens with scenes playing and there's also a bear jumping around and hiding behind the screens. Next option in the main menu is Special Features, this time it's Pinnochio running towards you, it's a transition to Special Features where cookie is, every option in the sub menu for special features is highlighted with an orange/yellow line. Another selection in main menu is Subtitles, you see another character running , then it transits to sub menu where you can choose different languages, each option is highlighted with orange/yellow line, last thing in main menu is Audio, of course another character running/flying towards you,in audio you can choose Filmmakers Commentary,English 5.1 Dolby Digital,English 2.0 Dolby Surround,French 2.0 Dolby surround and Spanish 2.0 Dolby surround. Shrek DVD menu has great, bright colours, children and even teenagers surely like it as it's interactive. People that designed Shrek DVD menu introduced easter-eggs which include game add-ons and internet links to Shrek movie website.Shrek menu's include a lot of different music and characters talking. Whenever you chose a different option the music changed.Shrek languages menu has 3 different languages with 3 different commentary options with different languages.

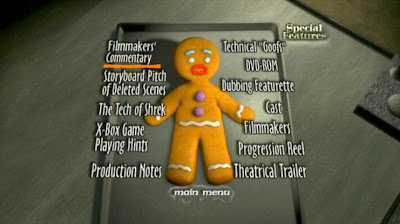
Matrix DVD Menu
The Matrix DVD Menu is quite basic compared to Shrek's menu. It starts of with a slow motion movie scene then jumps to a lot of scenes , and then one of the characters says 'welcome to the real world'after that the actual main menu is starting to appear on the screen, and the music is playing in the background also we see some movie scenes in the background of main menu. I think that the music is very effective and dramatic, i also think it's exciting and it makes people watch it although i don't think that the menu it's self is great, scenes playing in the background are slightly annoying and not very effective. Main menu includes the following options; scene selections,special features, languages and play movie of course. If you want to select one of the options each option will be highlighted with a small green square on the right side of text.Matrix Menu is very basic like i've mentioned before, it's language menu only includes English language and English Subtitles, shrek has 3 languages and 3 different language commentary options.Matrix menu is very different too shrek's menu as the music in matrix menu is the same, it doesn't change where as in shrek it changes each time you clicked on different option, also another thing is moving scenes in scene index/scene selections, in matrix they used still images of scenes where as in shrek they used short clips of scenes.Matrix advertised
their movie by having small special features menu with a cast and crew list and a trailer for their movie where as shrek was advertised by easter eggs as they had links to their web sites etc.
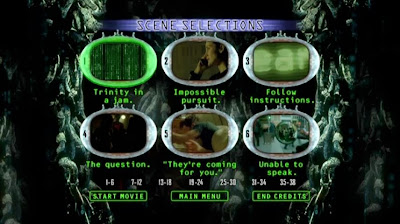













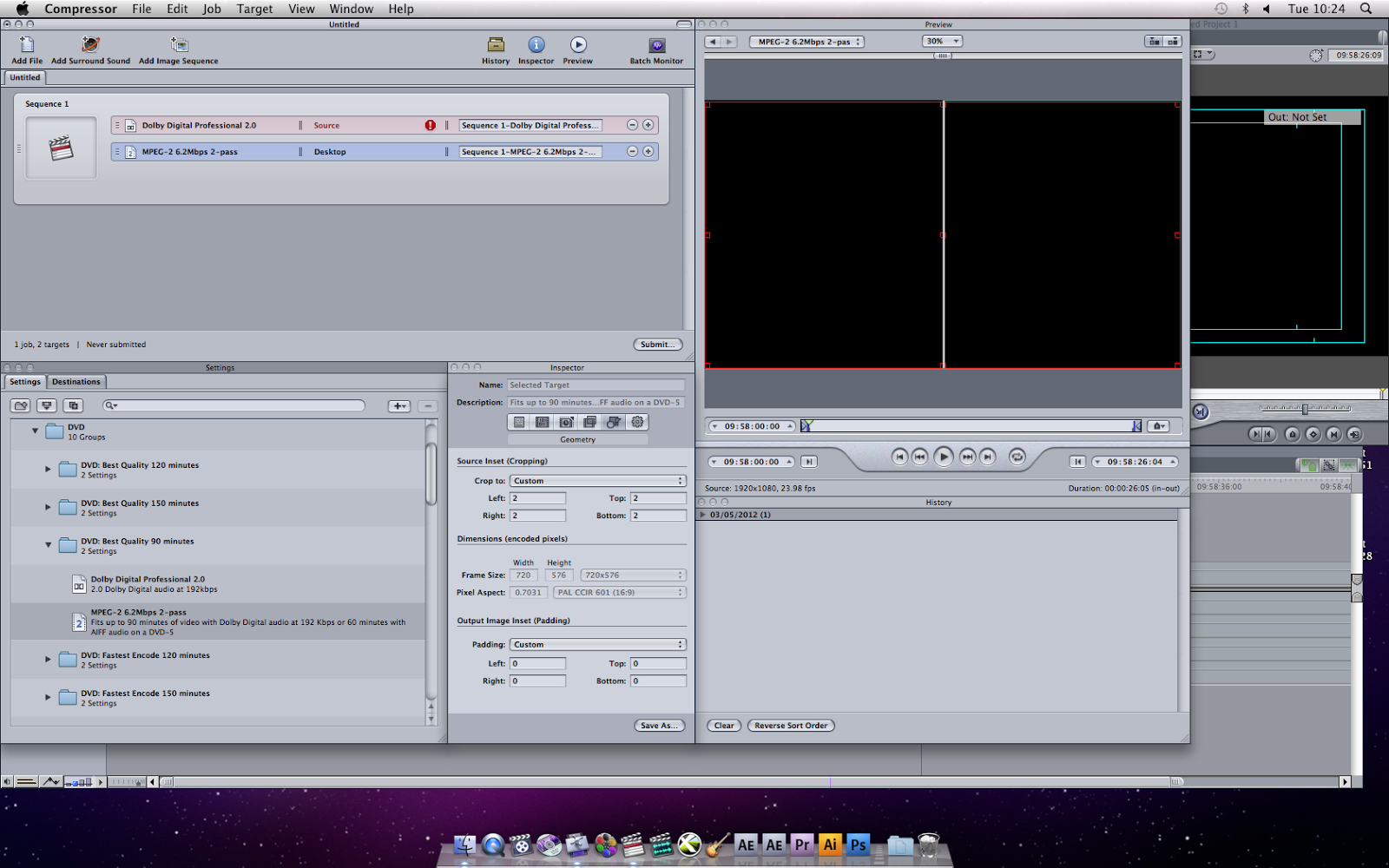
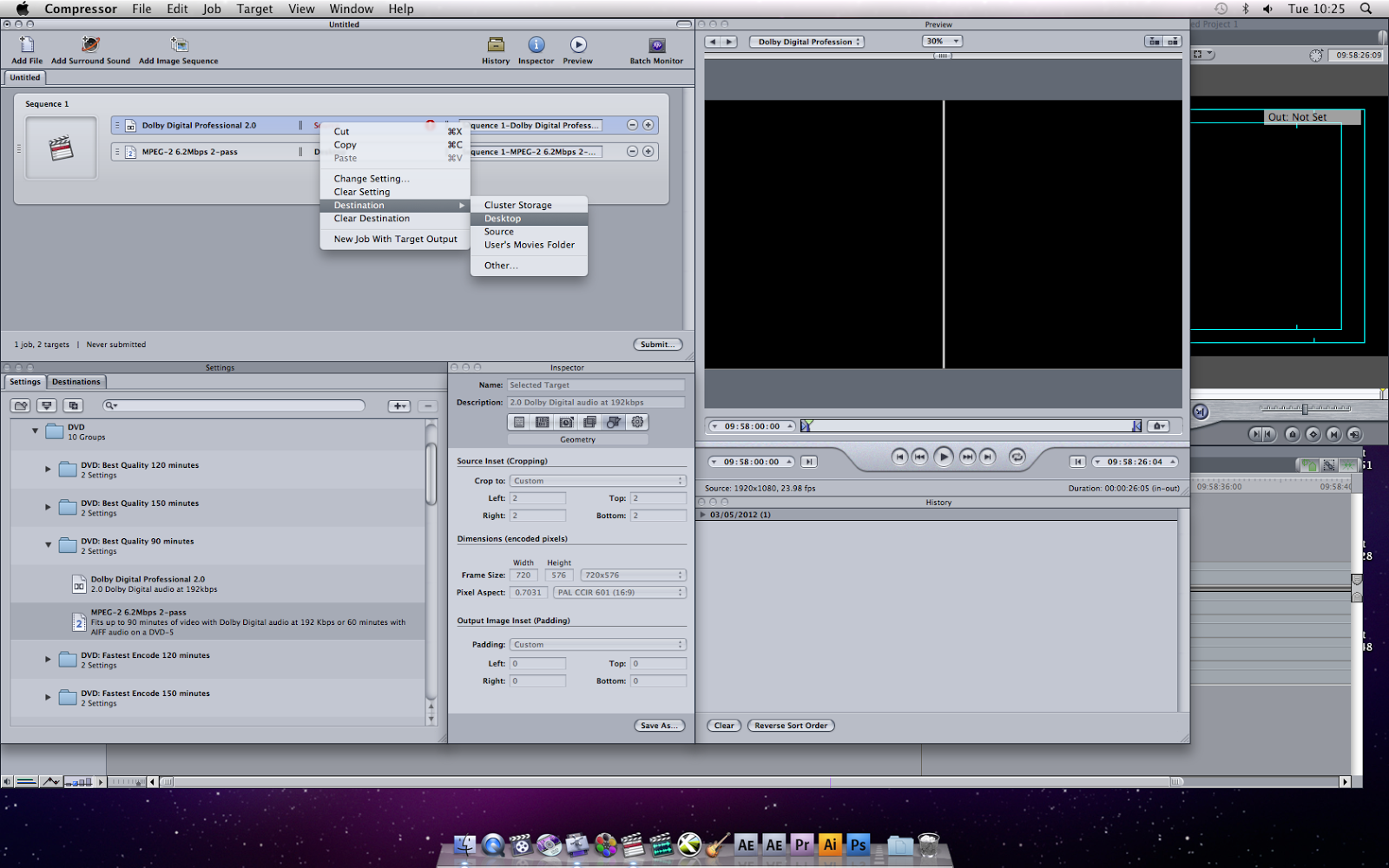

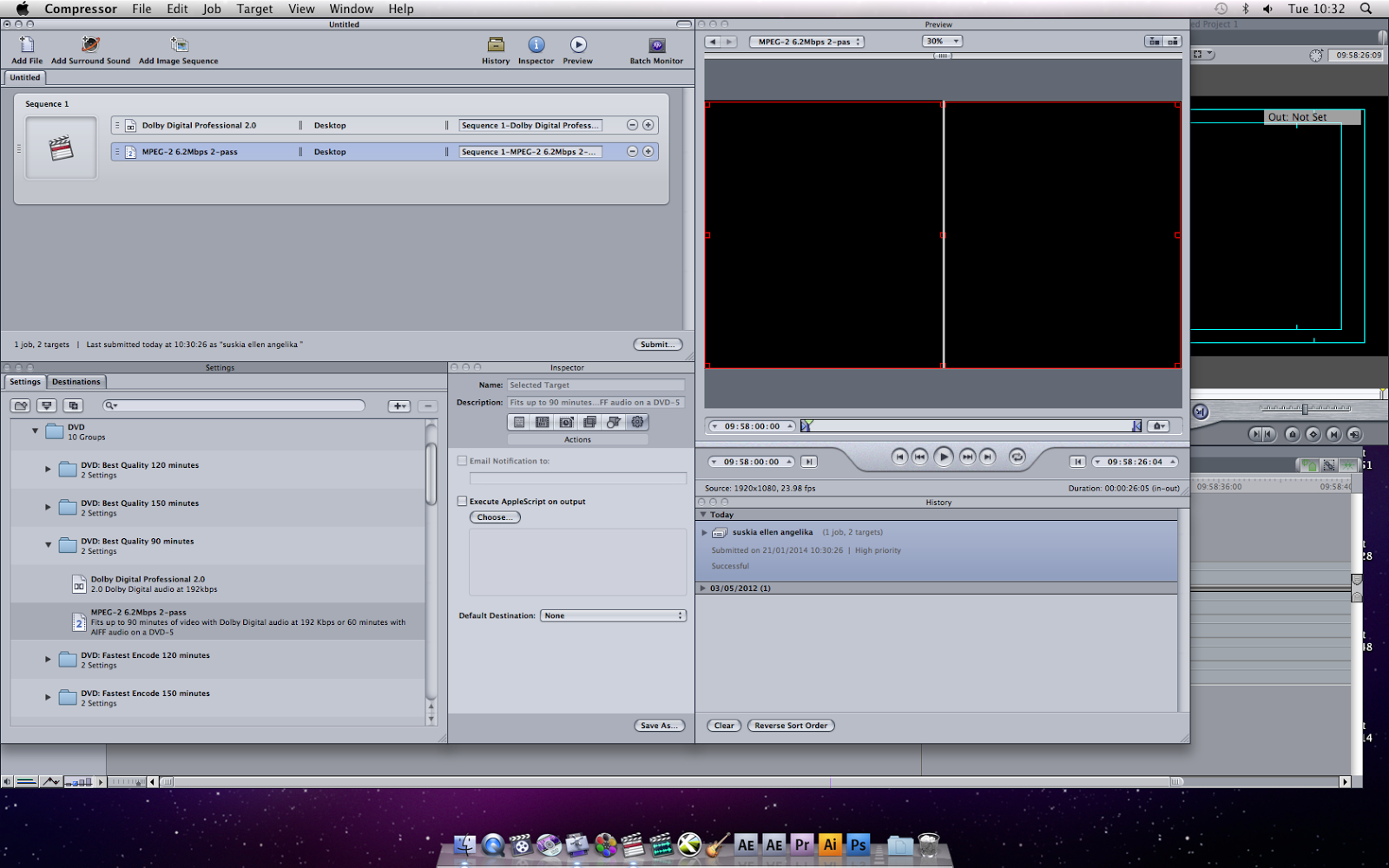
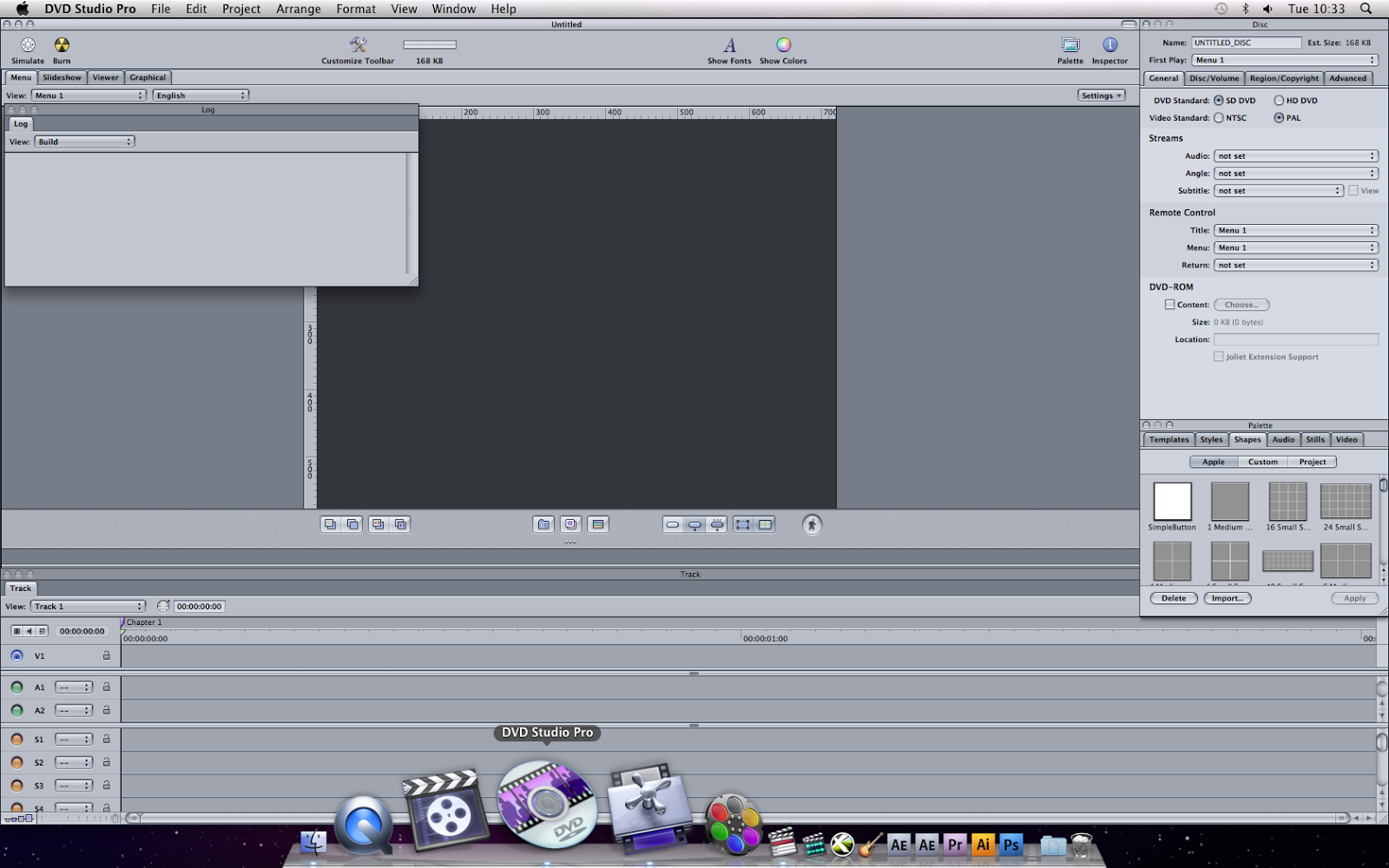
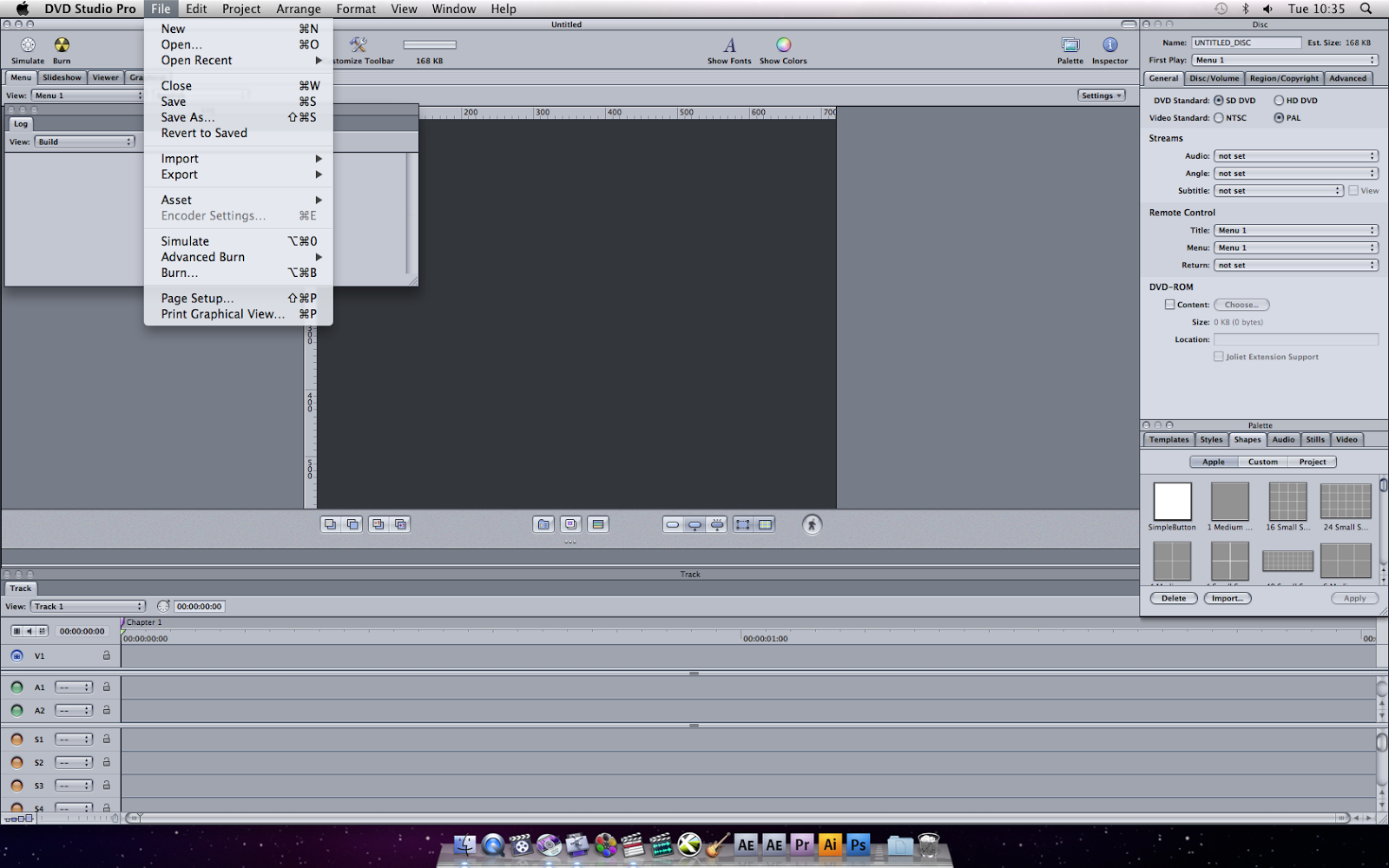 After we opened DVD Studio Pro, we had to Click on 'File' then 'Import' then 'Asset' then choose files; 'Sequence 1-MPE.bps 2-pass.m2v' 'Sequence 1-Dol Professional 2.0.ac3' then we clicked 'Import'.
After we opened DVD Studio Pro, we had to Click on 'File' then 'Import' then 'Asset' then choose files; 'Sequence 1-MPE.bps 2-pass.m2v' 'Sequence 1-Dol Professional 2.0.ac3' then we clicked 'Import'.