In this post I am going to show and explain how to:
*Create DVD menu and assets
Step 1

First of all we had to open the Compressor like we did last time. We opened Final Cut Pro, we clicked on 'File' then 'Send to' then 'Compressor'. We then had to find a file called DVD:Best Quality 90 minutes,after we clicked on it we could see two files 'Dolby Digital Professional 2.0' and 'MPEG-2 6.2Mbps 2-pass'. Just like last time we had to select these two folders and drag them up and drop them in Sequence 1.
Step 2

After we dropped two files in the Sequence 1 we had to Right Click on the file called 'MPEG-2 6.2Mbps 2-pass'(the one placed in Sequence 1). After we right clicked on the following file we then had to select 'Destination' which let us choose where we wanted to send/save the file. I chose to save the file on 'Desktop'.
Step 3
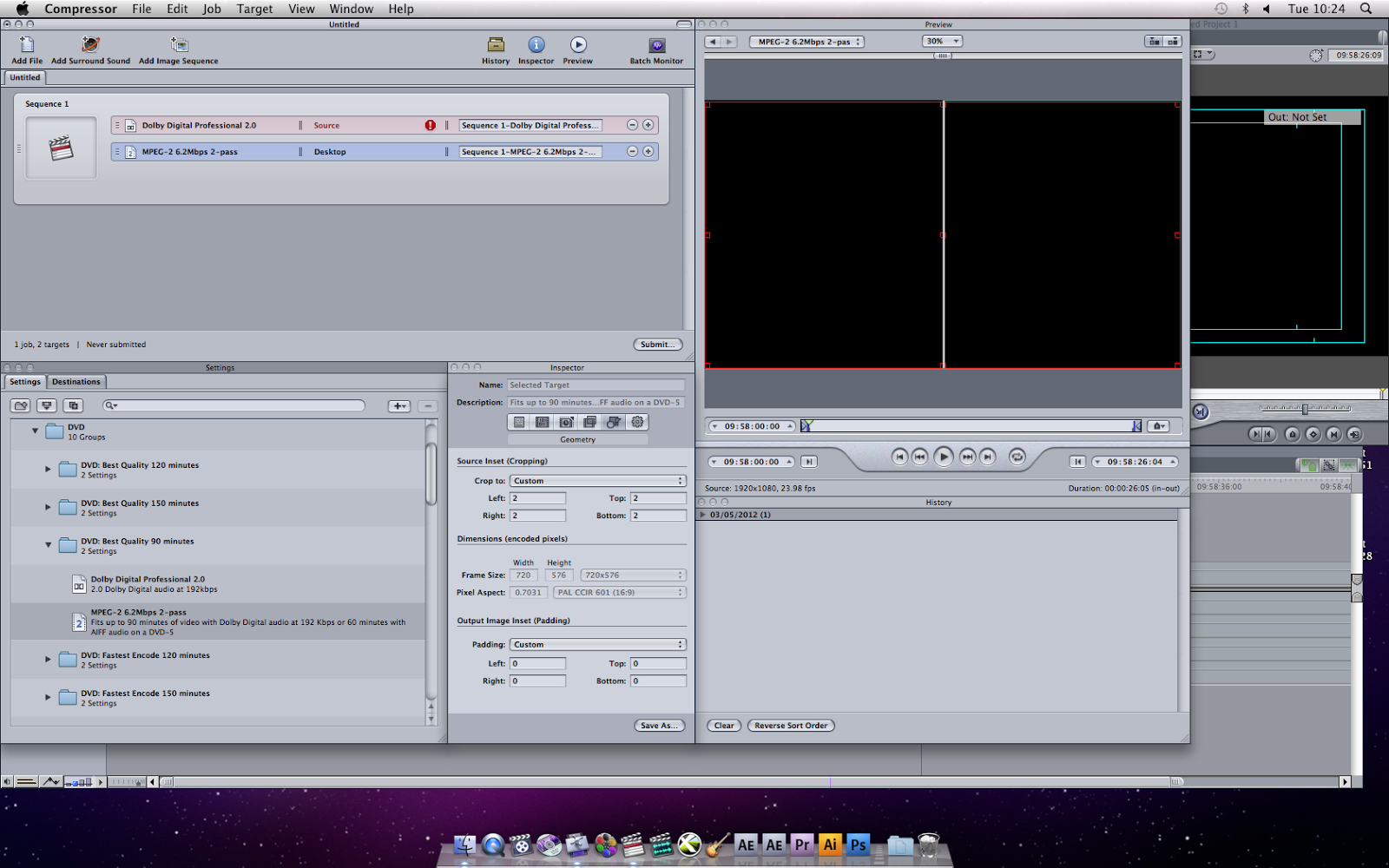
Next step was to go to Inspector which is placed on the right hand side under Sequence 1 and change some settings. What we had to do was have a look at Geometry and make sure that everything was correct. So like I said, go to Geometry then make sure that setting 'Crop to' is Crop to:Custom, then change Left, Right, Top and Bottom to 2.
Step 4
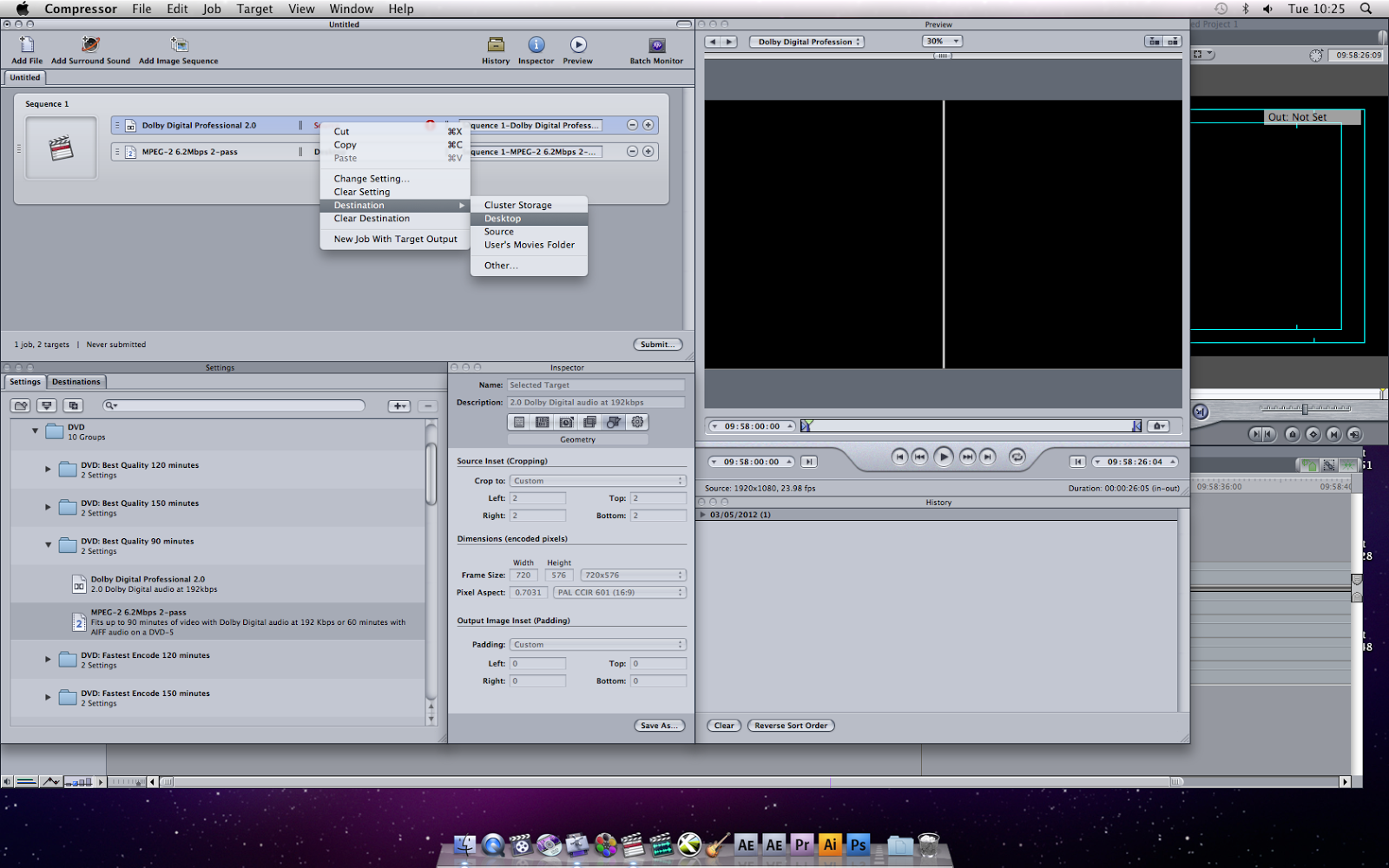
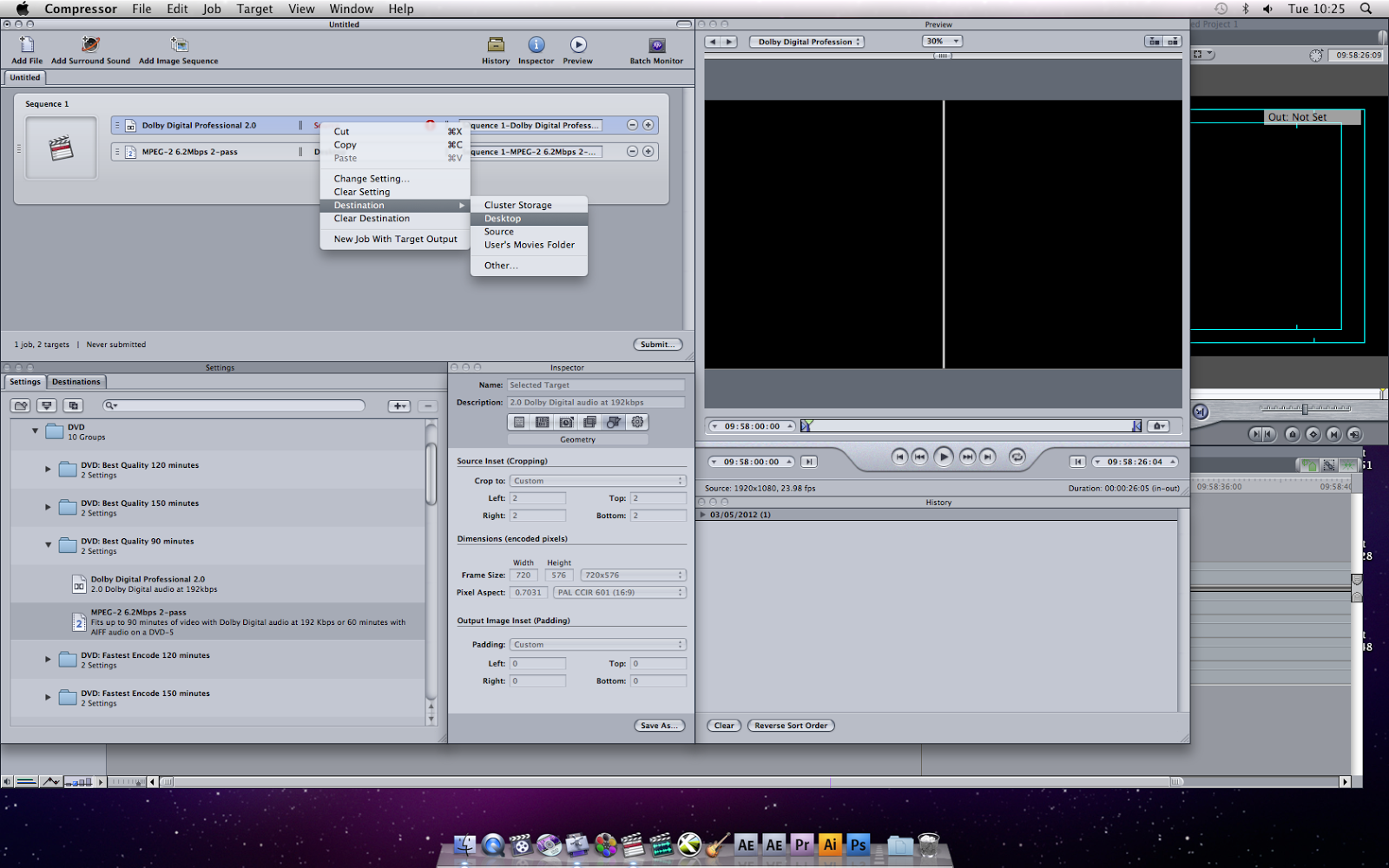
We then had to save the file again, so we right clicked on the file placed in Sequence 1, then chose 'Destination' then 'Desktop' .
Step 5
We then had to submit the file, so we had to click on 'Submit' which was placed above the inspector and underneath Sequence 1.I called the file 'suskia ellen angelika' , then made sure that the 'Cluster' was set to 'Cluster:This computer' and that the 'Priority' was set to 'Priority:High'.
Next step was to click Submit and wait until it Submits Successfully.
Step 6
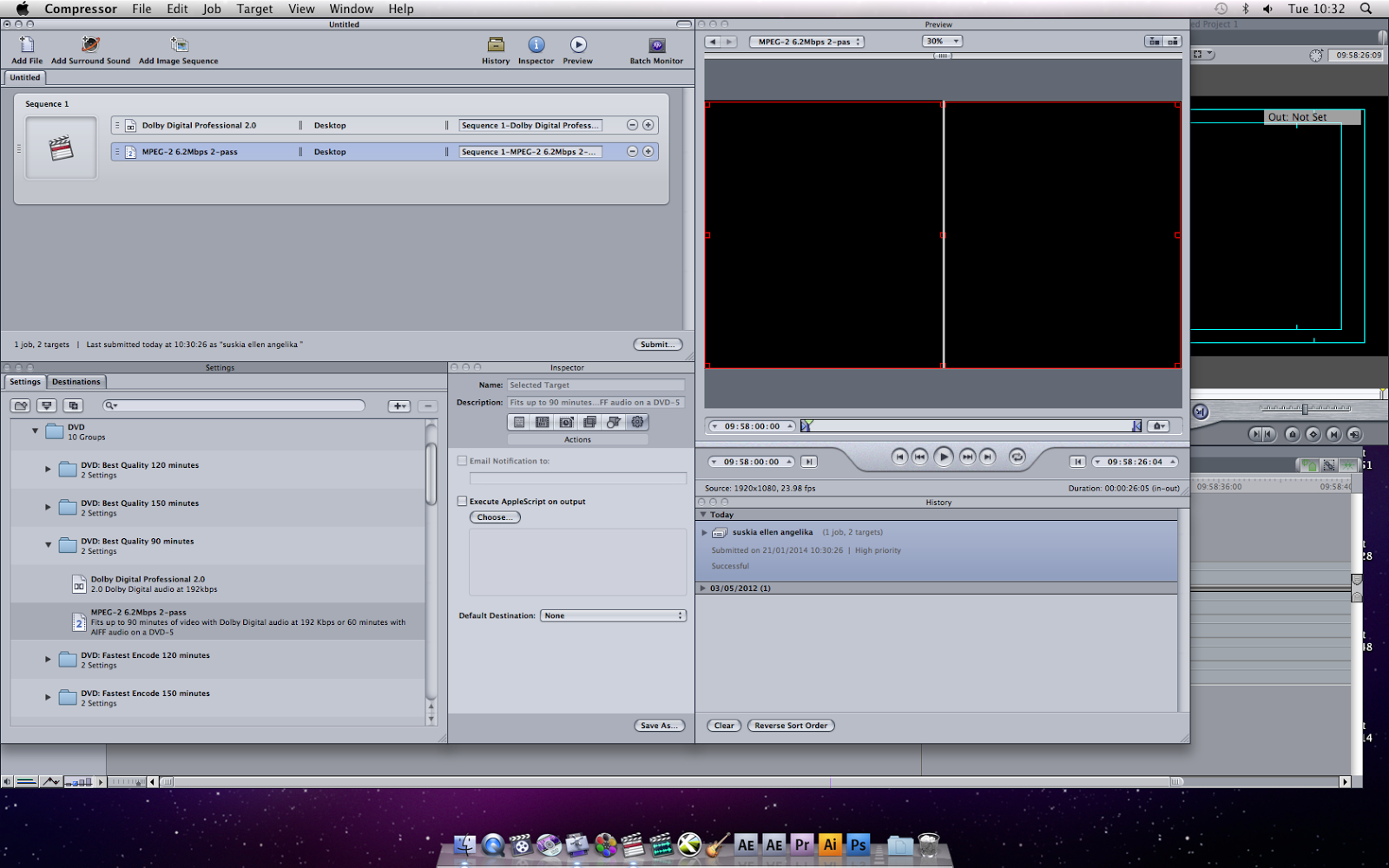
If the file submits successfully we'll be able to see something appear in 'History' which is placed on the right hand side of the 'Inspector'. In my case the file submitted successfully as we can see the file called 'suskia ellen angelika' where it says 'History' 'Today' . It shows the date of submission and that it was successful.
Step 7
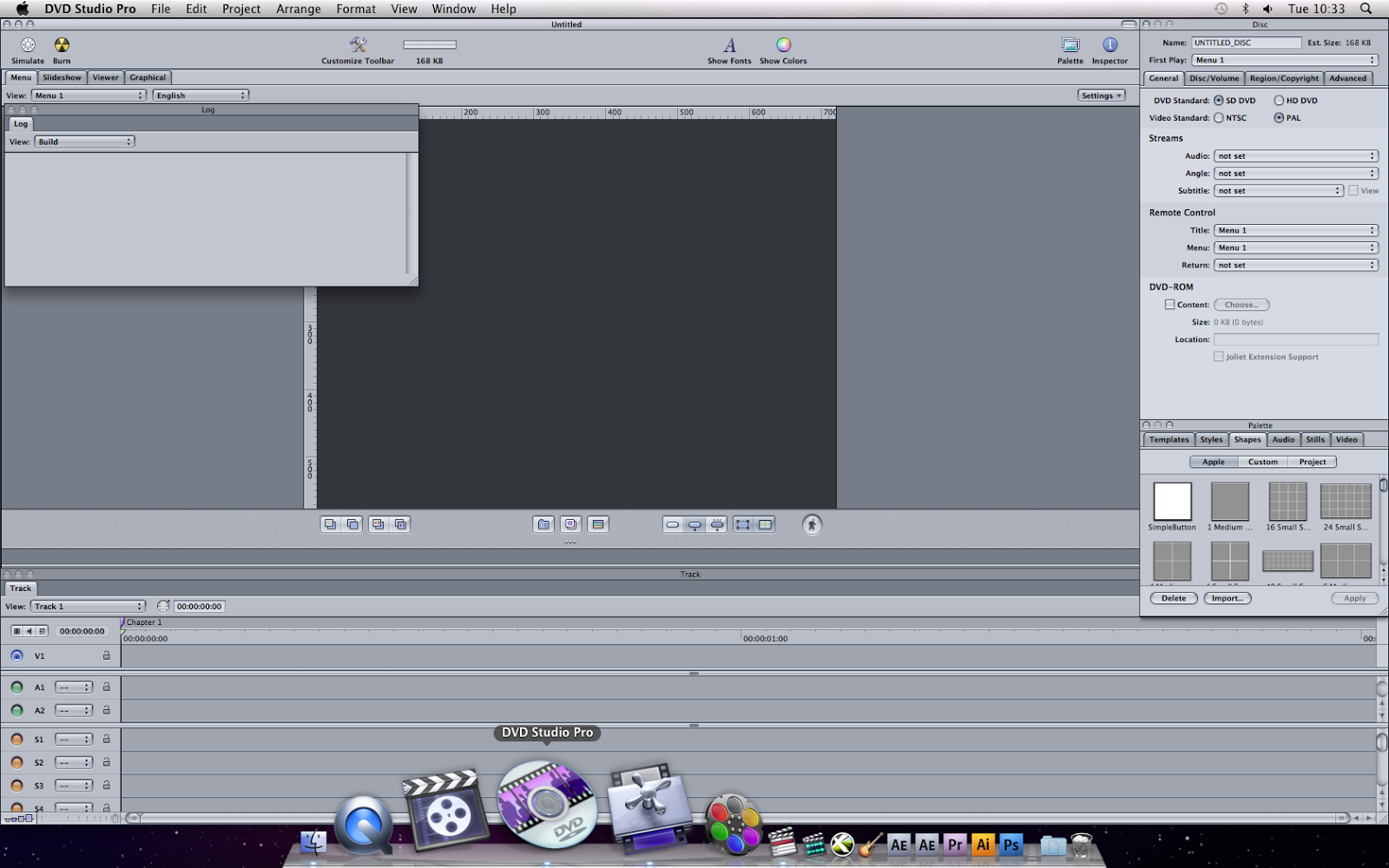
Next step was to Open DVD Studio Pro.
Step 8
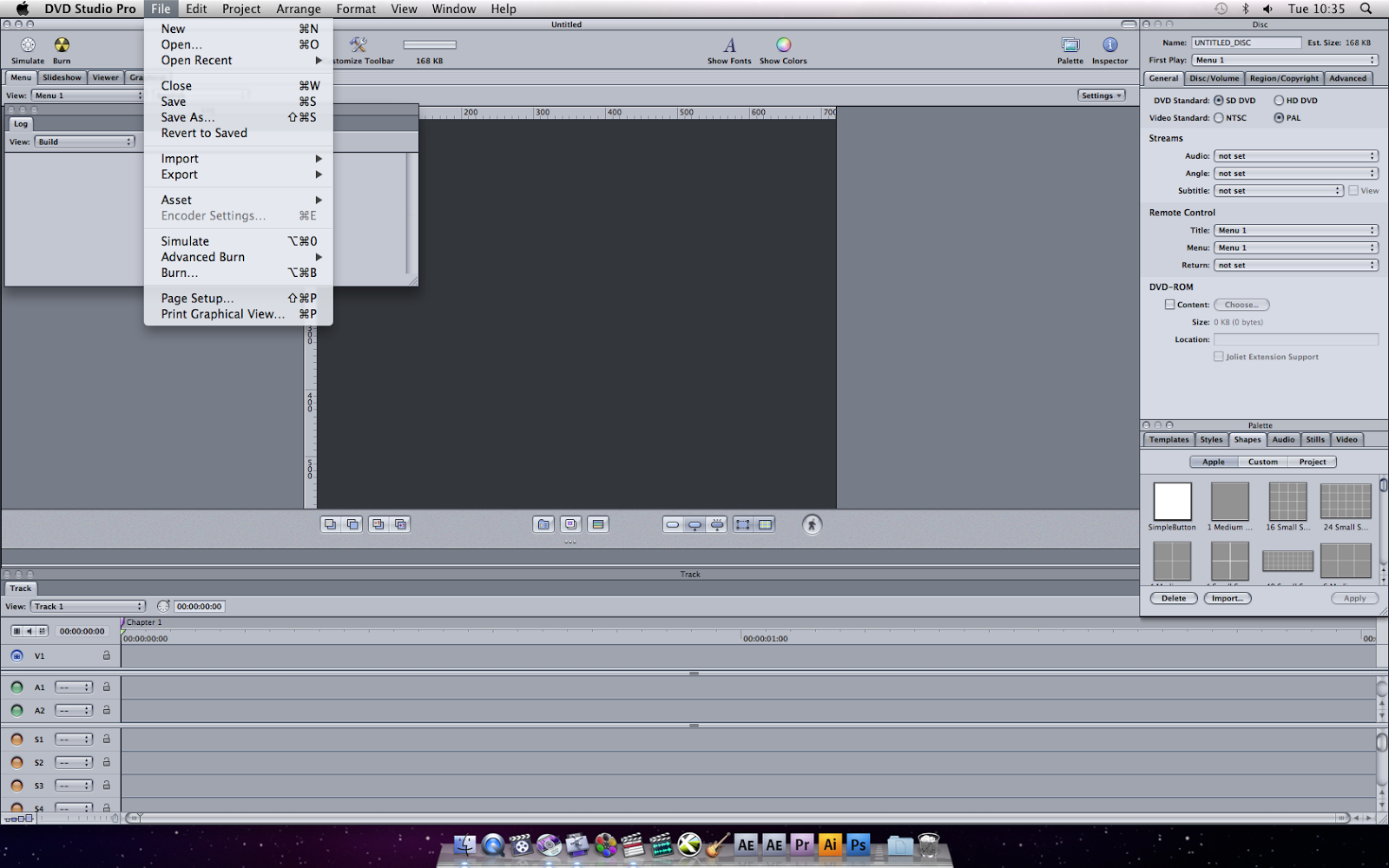 After we opened DVD Studio Pro, we had to Click on 'File' then 'Import' then 'Asset' then choose files; 'Sequence 1-MPE.bps 2-pass.m2v' 'Sequence 1-Dol Professional 2.0.ac3' then we clicked 'Import'.
After we opened DVD Studio Pro, we had to Click on 'File' then 'Import' then 'Asset' then choose files; 'Sequence 1-MPE.bps 2-pass.m2v' 'Sequence 1-Dol Professional 2.0.ac3' then we clicked 'Import'.
Step 9
We then had to click on 'Graphical' and drag these 2 files up to 'Graphical' Sequence 1.
Next step was to go to Final Cut Pro click on 'text' then 'Matte' then 'Color Solid' then 'Controls' then 'Color' and then 'Change the color' then clicked 'OK' and then Drag and drop it to sequence 1.
Step 12
Step 12
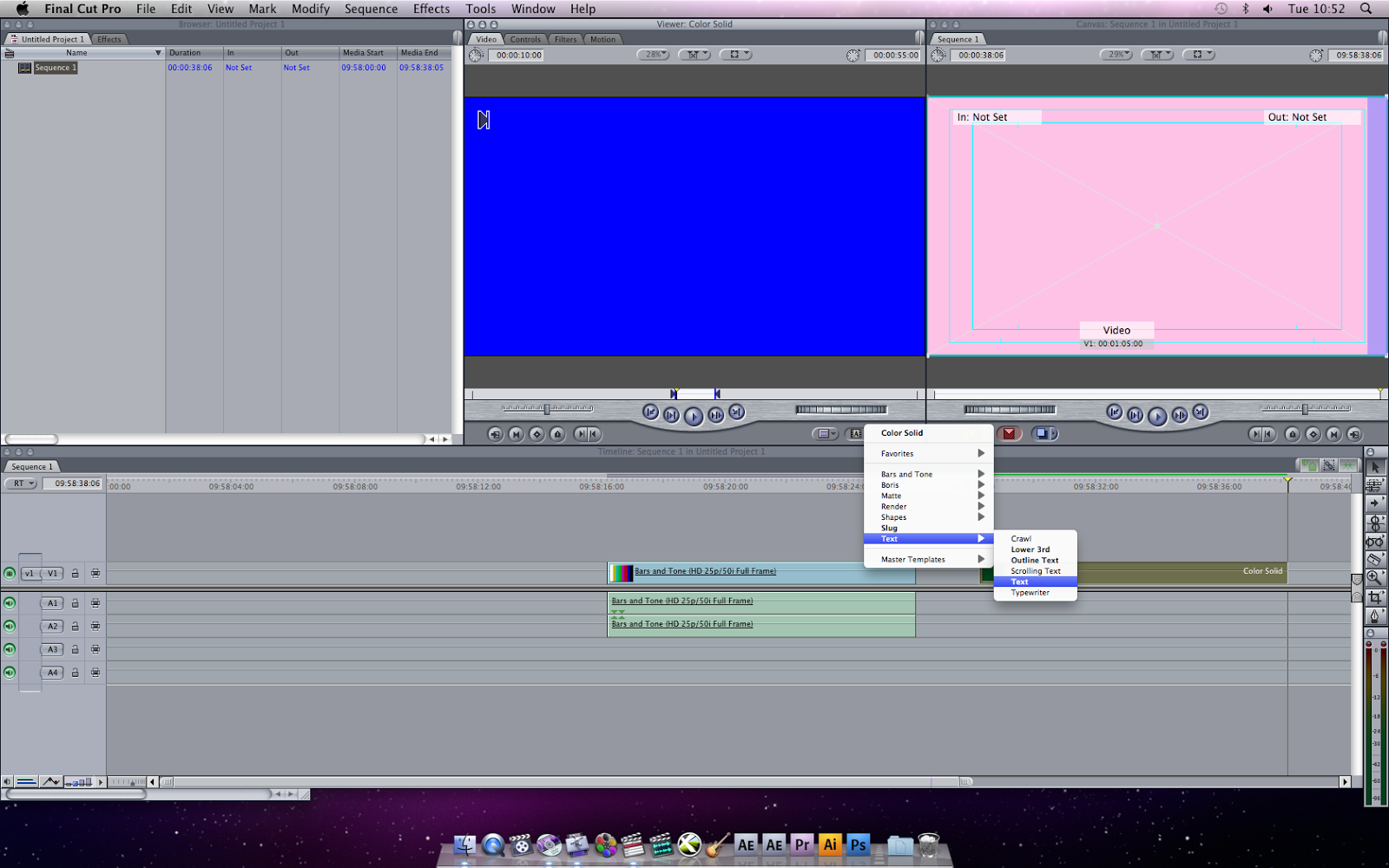
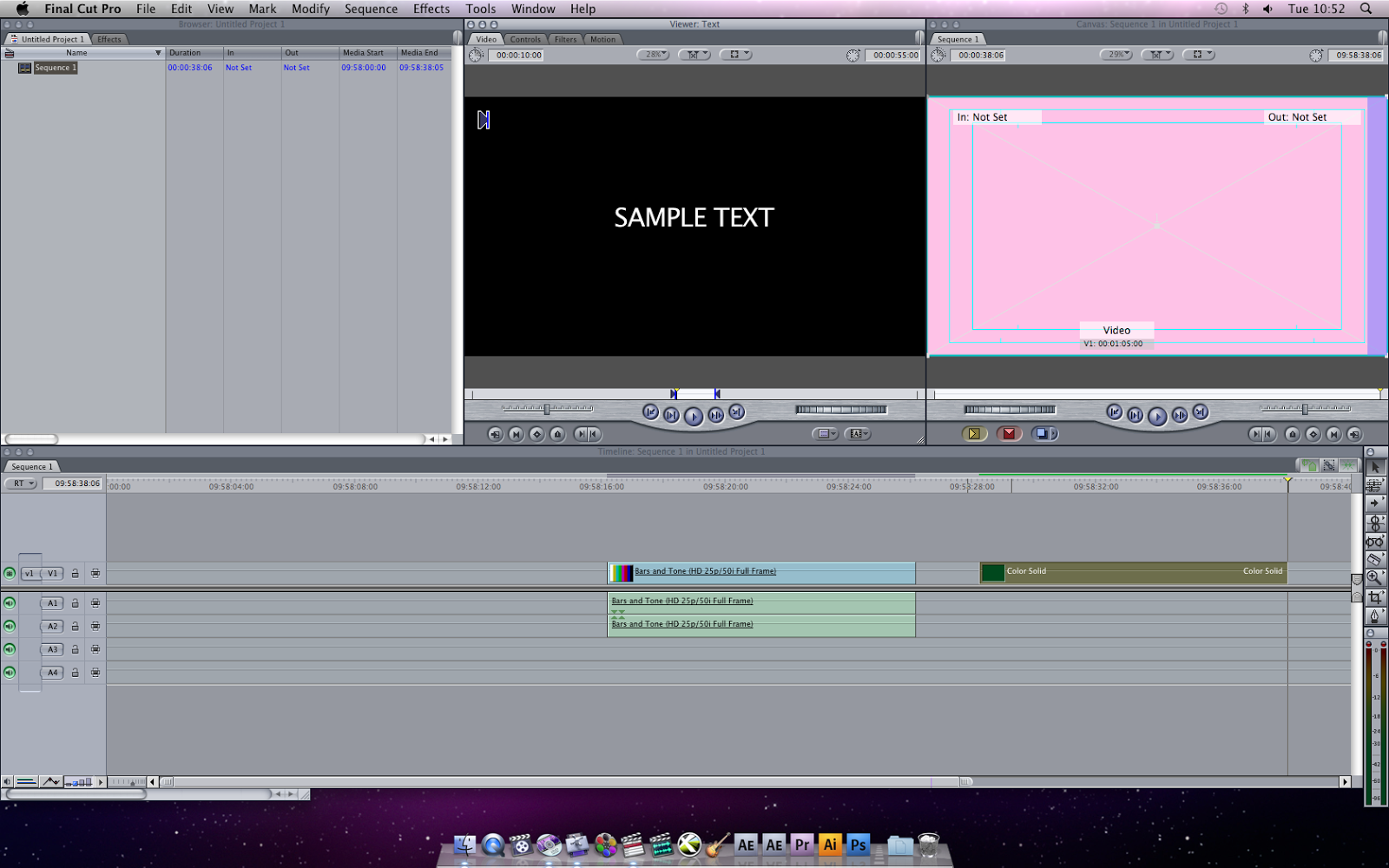
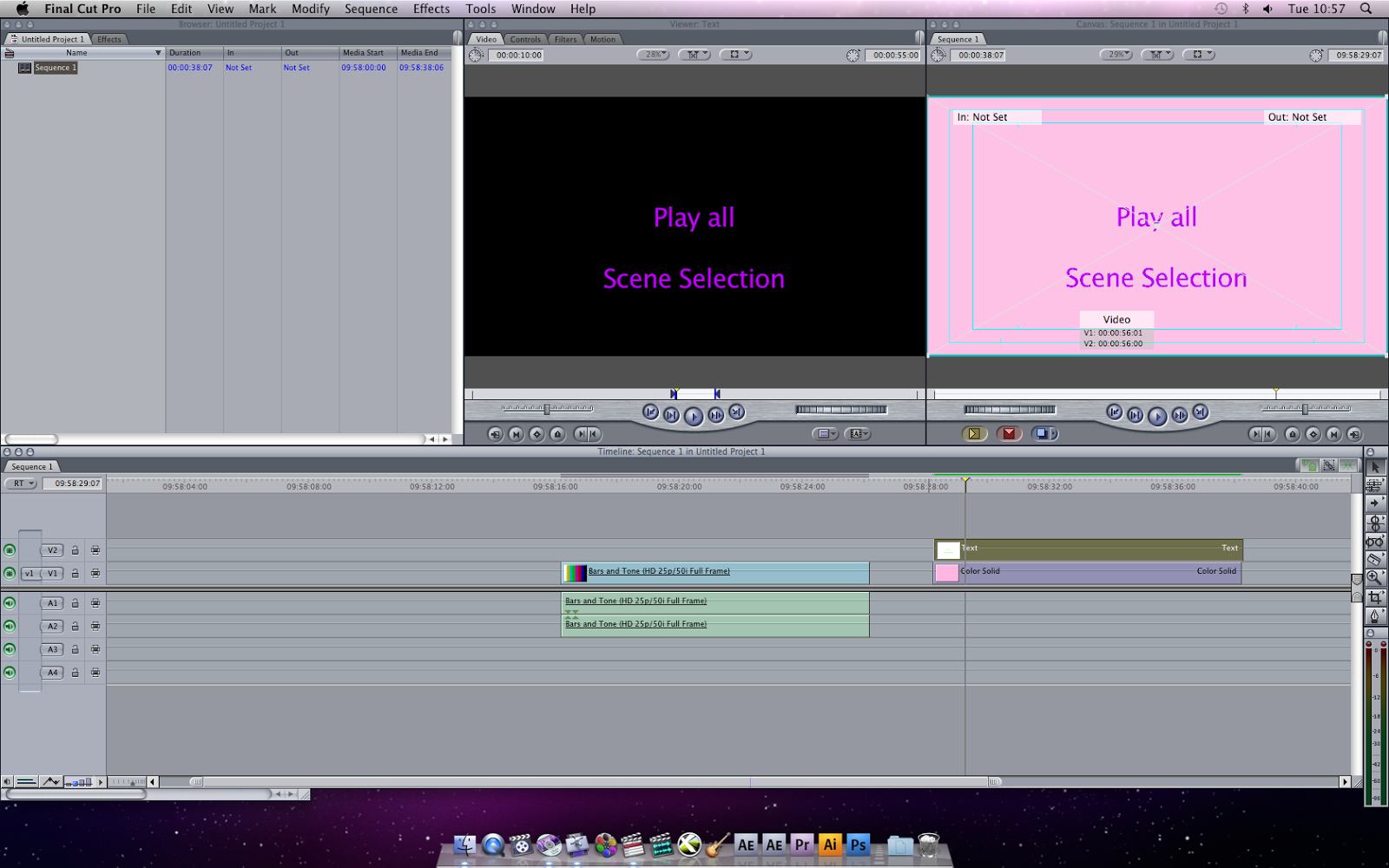
Then we had to change the colour, to do that we had to; click 'Text',then again 'Text' then once again 'Text', then 'Controls','Font Color',then 'Change Color' and then change Alignment to 'left' then press 'OK'.
Step 13
Step 13
After we clicked 'OK' we then have to drag and drop the text to Sequence 1 just above the 'Color Solid'.
Step 14
Last step was to click 'set input' then 'save as' give the file a name,then 'save & output.
Step 14
Last step was to click 'set input' then 'save as' give the file a name,then 'save & output.







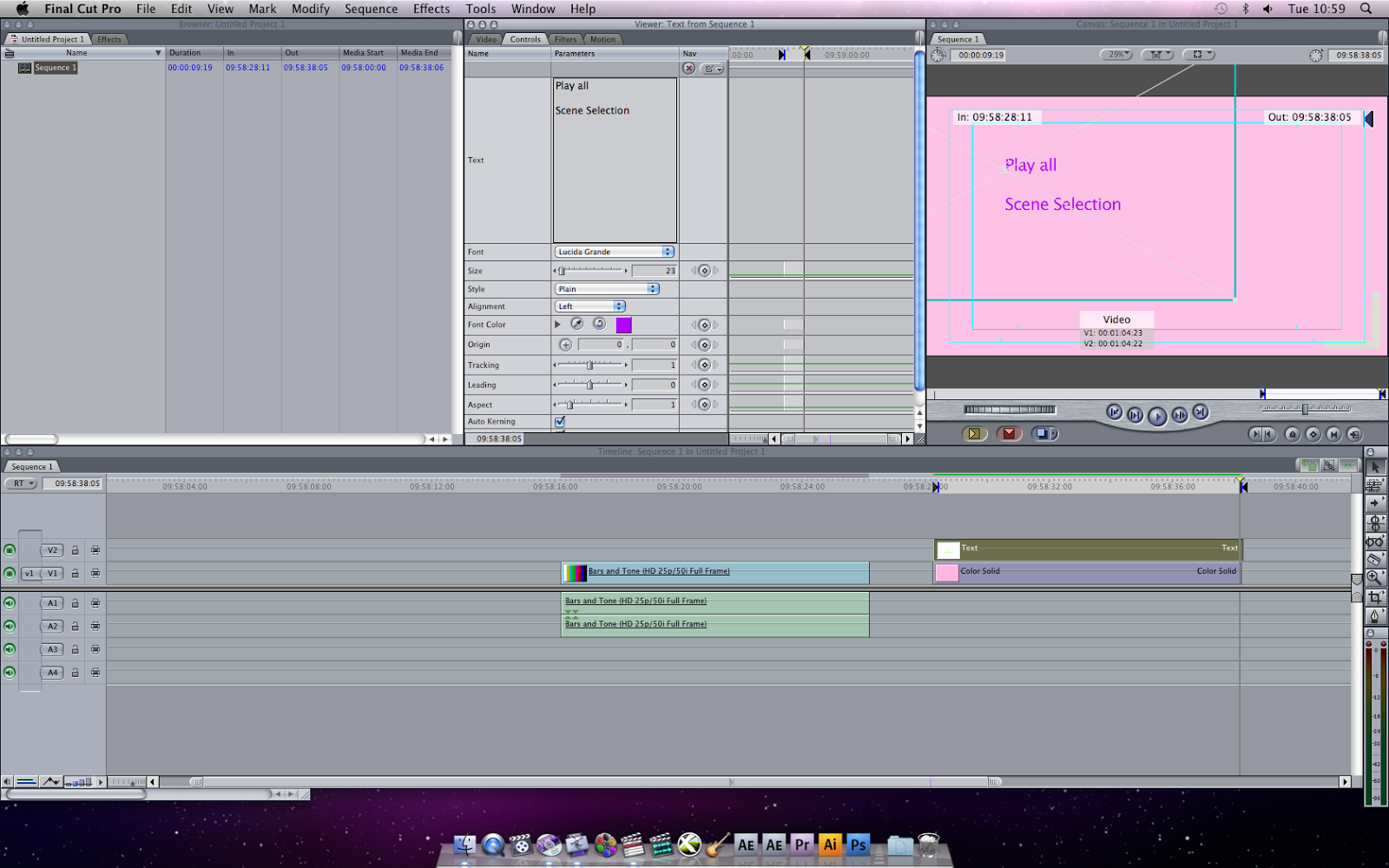
No comments:
Post a Comment